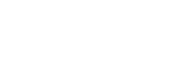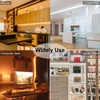1. Cách làm video TikTok bằng 1 hình ảnh
Hướng dẫn nhanh
- Mở ứng dụng TikTok, nhấn biểu tượng dấu cộng.
- Chọn MV để tạo video TikTok từ 1 ảnh.
- Lướt chọn các video có dòng chữ Hãy chọn 1 bức ảnh > Chọn Tạo ngay.
- Chọn ảnh mà bạn muốn làm video TikTok bằng 1 hình ảnh > Chọn OK.
- Chọn Tiếp.
- Chọn Đăng.
-
Hướng dẫn chi tiết
Bước 1: Mở ứng dụng TikTok, nhấn biểu tượng dấu cộng.

Mở ứng dụng TikTok, nhấn biểu tượng dấu cộng
Bước 2: Chọn MV để tạo video TikTok từ 1 ảnh.

Chọn MV để tạo video TikTok từ 1 ảnh
Bước 3: Lướt chọn các video có dòng chữ Hãy chọn 1 bức ảnh > Chọn Tạo ngay.

Lướt chọn các video có dòng chữ Hãy chọn 1 bức ảnh > Chọn Tạo ngay
Bước 4: Chọn ảnh mà bạn muốn làm video TikTok bằng 1 hình ảnh > Chọn OK.

Chọn ảnh mà bạn muốn làm video TikTok bằng 1 hình ảnh > Chọn OK
Bước 5: Tại đây, bạn có thể sử dụng bộ lọc, chỉnh giọng nói video trên TikTok, lồng tiếng, thêm hiệu ứng, chèn chữ vào video TikTok,... với các biểu tượng tương ứng.

Sử dụng bộ lọc, chỉnh giọng nói video, thêm hiệu ứng, chèn chữ vào video TikTok,...
Bước 6: Chọn Tiếp.

Chọn Tiếp
Bước 7: Chọn Đăng để tải video lên TikTok hoặc chia sẻ với bạn bè qua Facebook, Zalo,...

Chọn Đăng để tải video lên TikTok hoặc chia sẻ với bạn bè qua Facebook, Zalo,...
2. Cách làm video TikTok từ nhiều hình ảnh
Hướng dẫn nhanh
- Mở ứng dụng TikTok, nhấn biểu tượng dấu cộng.
- Chọn MV.
- Lướt chọn các video có chế độ nhiều ảnh > Chọn Tạo ngay.
- Chọn ảnh mà bạn muốn làm video TikTok từ nhiều hình ảnh > Chọn OK.
- Chọn Tiếp.
- Chọn Đăng.
-
Hướng dẫn chi tiết
Bước 1: Mở ứng dụng TikTok, nhấn biểu tượng dấu cộng.

Mở ứng dụng TikTok, nhấn biểu tượng dấu cộng
Bước 2: Chọn MV để tạo video TikTok từ 1 ảnh.

Chọn MV để tạo video TikTok từ 1 ảnh
Bước 3: Lướt chọn các video có chế độ nhiều ảnh > Chọn Tạo ngay.

Chọn Tạo ngay
Bước 4: Chọn 2 đến 5 ảnh để tạo video TikTok từ nhiều ảnh > Chọn OK.

Chọn 2 đến 5 ảnh từ lúc nhỏ đến lúc dậy thì thành công > Chọn OK
Tại đây, bạn có thể sử dụng bộ lọc, chỉnh giọng nói video trên TikTok, lồng tiếng, thêm hiệu ứng, chèn chữ vào video TikTok,... với các biểu tượng tương ứng.

Sử dụng bộ lọc, chỉnh giọng nói, lồng tiếng, chèn chữ vào video TikTok,...
Bước 5: Chọn Tiếp.

Chọn Tiếp
Bước 6: Chọn Đăng để tải video lên TikTok hoặc chia sẻ với bạn bè qua Facebook, Zalo,...

Chọn Đăng để tải video lên TikTok hoặc chia sẻ với bạn bè qua Facebook, Zalo,...
3. Cách làm video TikTok bằng 20 ảnh
Hướng dẫn nhanh
- Mở ứng dụng Tik Tok, chọn mục Khám phá.
- Nhập từ khóa 1video20anh và nhấn vào mục Hashtag.
- Chọn hashtag #1Video20Anh.
- Nhấn nút Quay phim màu đỏ.
- Nhấn nút Tải lên, chọn 20 ảnh trong Thư viện ảnh và bấm nút Tiếp màu đỏ.
- Nhấn Tiếp.
- Chọn Đăng.
-
Hướng dẫn chi tiết
Bước 1: Mở ứng dụng Tik Tok, chọn mục Khám phá.

Chọn mục Khám phá
Bước 2: Nhập từ khóa 1video20anh và nhấn vào mục Hashtag nằm ngay dưới thanh tìm kiếm.

Nhập từ khóa 1video20anh và nhấn vào mục Hashtag
Bước 3: Chọn hashtag #1Video20Anh.

Chọn hashtag #1Video20Anh
Bước 4: Bấm vào nút Quay phim màu đỏ để quay với hashtag.

Nhấn nút Quay phim màu đỏ
Bước 5: Nhấn nút Tải lên. Tại mục Hình ảnh, chọn 1 video ngắn và 20 ảnh trong Thư viện ảnh và bấm nút Tiếp màu đỏ.

Nhấn nút Tải lên, chọn 20 ảnh và bấm nút Tiếp
Bước 6: Sau đó, nhấn nút Tiếp là video sẽ được tự tạo hiệu ứng 1 video 20 ảnh khớp với nhạc.

Nhấn nút Tiếp
Bước 7: Chọn Đăng để tải video lên TikTok hoặc chia sẻ với bạn bè qua Facebook, Zalo,...

Chọn Đăng để tải video lên TikTok hoặc chia sẻ với bạn bè qua Facebook, Zalo,...
4. Cách làm video TikTok từ ảnh có sẵn bằng ứng dụng VivaVideo
Hướng dẫn nhanh
- Mở ứng dụng VivaVideo, chọn DỰ ÁN MỚI.
- Chọn 1 hình ảnh mà bạn muốn làm video TikTok > Chọn Tiếp.
- Tại đây, bạn có thể chèn nhạc, chữ, thêm chủ đề,... cho video với các biểu tượng tương ứng.
- Chọn kích cỡ xuất file và video sẽ được tự động lưu về máy.
- Tiến hành đăng video lên TikTok.
-
Sử dụng bộ lọc, tùy chỉnh hiệu ứng giọng nói, lồng tiếng,... cho video
Bước 10: Chọn Tiếp ở góc dưới bên phải.

Chọn Tiếp ở góc dưới bên phải
Bước 11: Tại đây, bạn có thể nhập mô tả, thêm hashtag, gắn thẻ bạn bè và chọn ảnh bìa cho video tại mục Mô tả video của bạn.

Nhập mô tả, thêm hashtag, gắn thẻ bạn bè và chọn ảnh bìa cho video
Và thiết lập một số quyền riêng tư cho video.

Và thiết lập một số quyền riêng tư cho video
Bên cạnh đó, bạn có thể chia sẻ video sau khi chỉnh sửa lên Zalo, Messenger, Facebook, tin nhắn bằng cách nhấn vào các biểu tượng tương ứng.

Bạn có thể chia sẻ video lên Zalo, Messenger, Facebook, tin nhắn
Bước 12: Chọn Đăng.

Hướng dẫn chi tiết
Bước 1: Mở ứng dụng VivaVideo, chọn DỰ ÁN MỚI.

Mở ứng dụng VivaVideo, chọn DỰ ÁN MỚI
Bước 2: Chọn 1 hình ảnh mà bạn muốn làm video TikTok > Chọn Tiếp.

Chọn 1 hình ảnh mà bạn muốn làm video TikTok > Chọn Tiếp
Bước 3: Tại đây, bạn có thể chèn nhạc, chữ, thêm chủ đề,... cho video với các biểu tượng tương ứng.

Tại đây, bạn có thể chèn nhạc, chữ, thêm chủ đề,... cho video với các biểu tượng tương ứng
Bước 4: Chọn LƯU > Chọn kích cỡ xuất file và video sẽ được tự động lưu về máy.

Chọn LƯU > Chọn kích cỡ xuất file và video sẽ được tự động lưu về máy
Bước 5: Tiến hành đăng video lên TikTok bằng cách: Mở ứng dụng TikTok, nhấn vào biểu tượng dấu cộng ở phía dưới màn hình.

Mở ứng dụng TikTok, nhấn vào biểu tượng dấu cộng ở phía dưới màn hình
Bước 6: Chọn Tải lên.

Chọn Tải lên
Bước 7: Chọn video mà bạn muốn đăng > Nhấn Tiếp.

Chọn video mà bạn muốn đăng > Nhấn Tiếp
Bước 8: Chọn thời lượng video mà bạn muốn chỉnh sửa bằng cách kéo thả khung màu đỏ.

Chọn thời lượng video mà bạn muốn chỉnh sửa bằng cách kéo thả khung màu đỏ
Ngoài ra, bạn cũng có thể nhấn vào biểu tượng đồng hồ để chỉnh sửa tốc độ video hoặc nhấn vào biểu tượng ô vuông để xoay video.

Nhấn vào biểu tượng đồng hồ để chỉnh sửa tốc độ video hoặc nhấn vào biểu tượng ô vuông để xoay video
Nhấn Tiếp ở góc trên bên phải.

Nhấn Tiếp ở góc trên bên phải
Bước 9: Bạn có thể sử dụng bộ lọc, tùy chỉnh hiệu ứng giọng nói, lồng tiếng, ghép nhạc, thêm hiệu ứng, văn bản, nhãn dán cho video với các biểu tượng tương ứng.